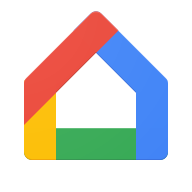
Google Home
- Latest Updated:Nov 17, 2024
- Version:3.25.1.4 latest version
- Package Name:com.google.android.apps.chromecast.app
- Publisher:
- Official Website:https://home.google.com/welcome/
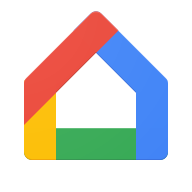
The Google Home app is a tool for managing and controlling Google smart devices. Through this app, it allows you to manage home automation functions such as adjusting the thermostat, controlling lights, playing music, setting timer tasks, etc. through voice commands or the app interface.
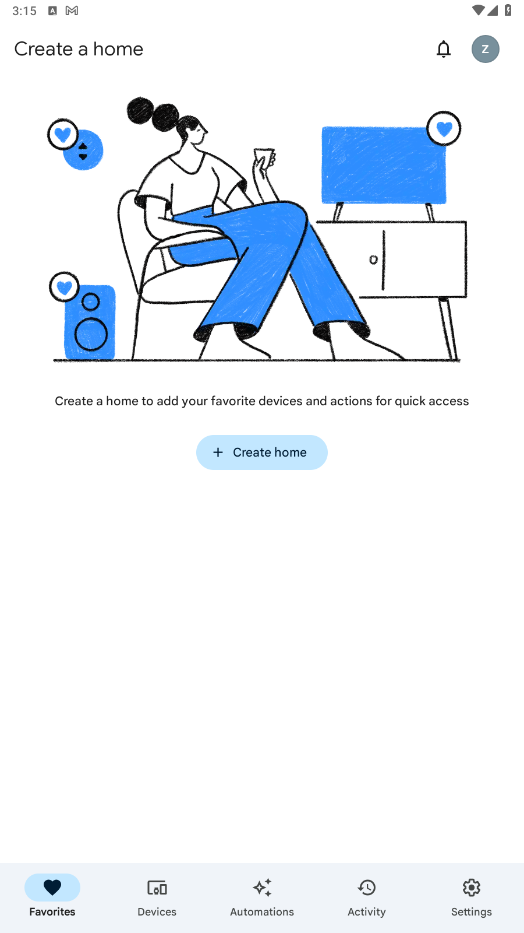
Step 1: Plug in Your Google Home Mini
Before you can start the setup process, make sure you have your Google Home Mini and its power adapter ready. Plug the device into an electrical outlet and wait for it to power up. You’ll know it’s ready when you see a series of colorful lights on top of the device.
Step 2: Open the Google Home App
Once the app is installed, open it on your smartphone or tablet. Make sure you are signed in with your Google account. If you don’t have one, you’ll need to create an account to proceed.
Step 3: Set Up a New Device
On the home screen of the Google Home app, look for the “+” (Add) icon. Tap on it to add a new device to your Google Home ecosystem. You will see a list of options; choose “Set up device.”
Step 4: Select Your Home
If you’ve previously set up a home in the app, select it from the list. If not, you can create a new home right from the app.
Step 5: Choose a Room
Assign your Google Home Mini to a specific room in your home or create a custom room designation. This helps you organize your devices within the app.
Step 6: Connect to Wi-Fi
The app will now search for nearby devices. When your Google Home Mini is detected, tap on it. You’ll be prompted to confirm that the code displayed on your phone matches the one on your Google Home Mini. Once confirmed, select “Yes” to proceed.
Step 7: Wait for Setup
Your Google Home Mini will now connect to your Wi-Fi network. This process may take a minute or two, so be patient and let it complete.
Step 8: Choose Google Services
Customize your settings by following the on-screen prompts. This includes linking your Google account to the device, setting up voice recognition, and choosing your default music service. These settings enhance the functionality and personalization of your Google Home Mini.
Step 9: Finish Setup
Once you’ve completed all the steps, your Google Home Mini will be successfully connected to your Wi-Fi network. It’s now ready to assist you with a wide range of tasks. You can activate it by saying “Hey Google” or “Ok Google,” followed by your command or question.
With your Google Home Mini connected to Wi-Fi, you can enjoy hands-free control over your smart home devices, stream music, get weather updates, set reminders, and much more. It’s a small yet powerful addition to your smart home ecosystem that can make your life more convenient and entertaining.
Setting up your Google Home Mini and connecting it to Wi-Fi is a straightforward process that can be completed in just a few minutes. So, go ahead and get started – your new digital assistant is ready to make your life easier and more enjoyable. Experience the seamless integration of your Google Home Mini with your Asianet Broadband Wi-Fi for a more connected and efficient lifestyle.
Change the Wi-Fi network of your speaker or display
1. Open the Google Home app .
2. Tap and hold your device's tile.
3. Tap Settings. Device information.
4. Tap Wi-Fi. Forget This network.
5. Return to the Google Home app home screen and follow the setup steps above to connect your device to a new Wi-Fi network.

AudioLab
1.2.37 for AndroidNov 19, 2024 / 40.6M Download
Voice Recorder
74.1 latest versionNov 19, 2024 / 9.1M Download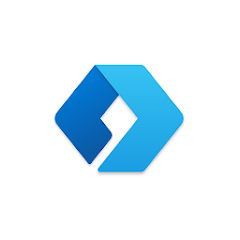
Microsoft Launcher
6.241002.0.1160250 latest versionNov 19, 2024 / 55.4M Download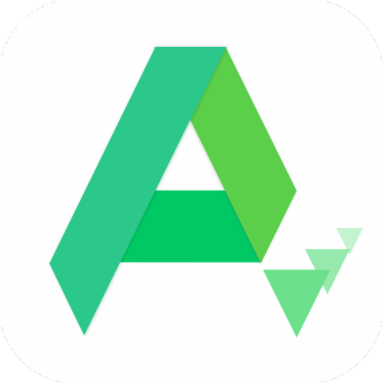
APKPure
3.20.2404 for AndroidNov 19, 2024 / 16.9M Download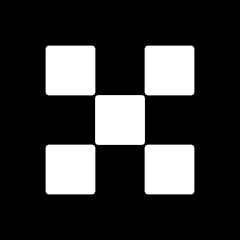
OKX
6.95.1 for AndroidNov 19, 2024 / 271.4M Download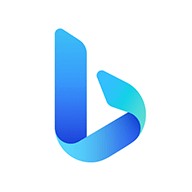
Microsoft Bing
29.7.421115028 latest versionNov 19, 2024 / 74.3M Download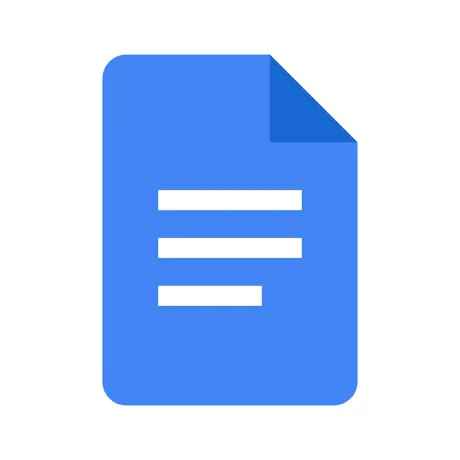
Google Docs
1.24.462.00.90 latest versionNov 19, 2024 / 105.4M Download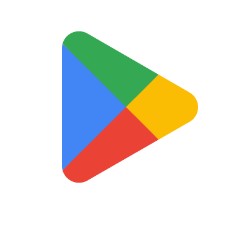
Google Play Store
43.6.34-31 for AndroidNov 18, 2024 / 64.1M Download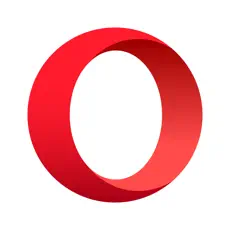
Opera
85.7.4500.82229 latest versionNov 18, 2024 / 128.1M Download
Google Translate
8.20.71.687383449.1-release latest versionNov 18, 2024 / 44.6M Download