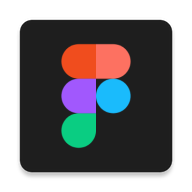
Figma
- Latest Updated:Nov 15, 2024
- Version:24.14.0 latest version
- Package Name:com.figma.mirror
- Publisher:Figma Inc.
- Official Website:https://www.figma.com/
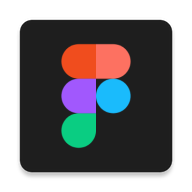
Figma is a cloud-based design collaboration tool designed for interface design, prototyping, and team collaboration. It allows multiple designers to edit and provide feedback in real time, improving design efficiency. Figma provides a wealth of design tools that support vector graphics, interface layout, interactive design, and other functions, and supports cross-platform use.
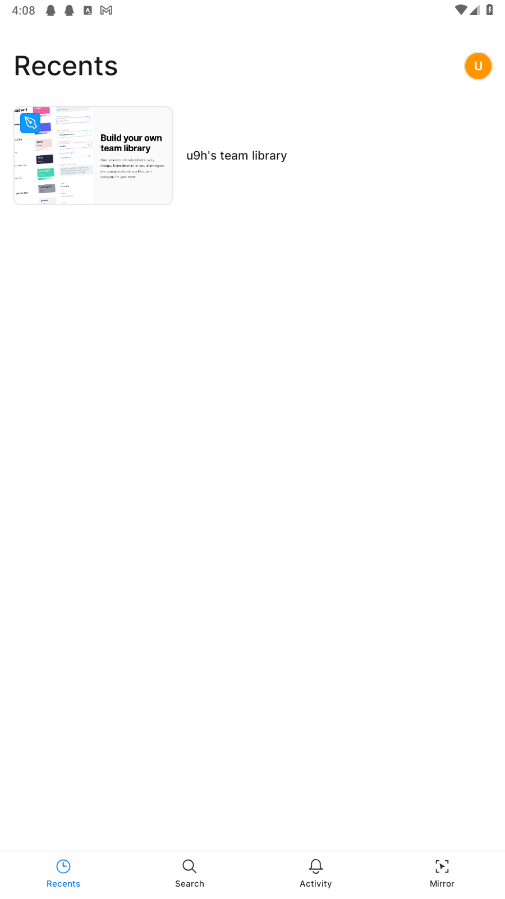
Create a Prototype
Click the Prototype tab in the right sidebar to switch to Prototype mode. Here, we create connections between frames so that users can navigate through the prototype as they would a real app.
A prototype connection consists of three parts: the hotspot where the connection starts, the connection itself where the interaction details are stored, and the destination.
A top-level frame is one that sits directly on the canvas. In a prototype, this will be a separate screen in your design. In order for Figma to treat a frame as a top-level frame, you cannot place it inside another layer (such as a group).
The destination must be a top-level frame, but the hotspot can be any layer: a top-level frame, a nested frame or component, a group, or a single layer.
Create a Connection
We want to create an interaction from the menu icon to the menu page. Since the menu icon is nested, we need to double-click to select it.
Once the connection node appears, click the connection icon to create an arrow and drag it to the destination frame. Release to complete the connection.
Let's create an interaction that returns from the menu to the home page. Select the Home Text layer, click + and drag the arrow back to the home page.
Set up the interaction
For now, our connection uses the default instant interaction settings. We'll get into the specifics of these interactions later. Let’s see what our prototype looks like so far. With the main frame selected, click on the Presentation icon to open it in Presentation view.
At the bottom of the page, we can see that there are only two frames in the prototype, not all four. Once you add at least one prototype connection, Figma will only include frames with connections in Presentation view.
If we click on the menu icon, Figma switches to the menu frame. If we click on the Home option on the menu, it switches back to Home. Awesome! Now that we have the basic mechanics working, we can customize the interaction.
Back in the editor, we can see other aspects of the connection in the Interaction Details menu. Here, we can select the trigger for the conversion (such as tap, click, or hover) as well as the action and destination.
1. Go to Figma and create a new design file
Start by signing up for Figma and starting a new file. The initial canvas is where you’ll bring your wireframes to life.
2. Create your artboards
Use the Frame tool to create an artboard that represents your website’s screens. You can choose from predefined sizes or create custom sizes.
Figma provides a practical component-based wireframe kit that can serve as a guide for your design process. It simplifies the initial steps and lets you focus on creating your masterpiece.
3. Create a navigation bar and header
Navigation bars and headers are an integral part of website design. In Figma, you can draw rectangles and label them to represent these elements.
4. Include basic design elements
Drag and drop basic shapes to represent images, text fields, and buttons. Keeping the design simple at this stage allows for flexibility and iteration.
5. Style and alignment
Use the alignment tools in Figma to neatly organize elements. Consistency in size and spacing will make your wireframes more readable.
6. Create transitions (connections)
Figma allows you to demonstrate user flows by connecting different screens and components with interactive links.
7. Finish and Test
Check the wireframe for clarity and functionality. Share it with the team for feedback and perform usability testing if possible.
1.Select the frame in the canvas or the Layers panel of the left sidebar:
2.Click next to Layout grids in the right sidebar:
3.A uniform grid will be applied to the frame by default:
4.You can then click to open the layout grid settings and update any properties:
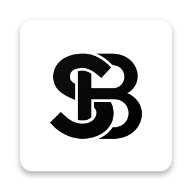
Scentbird
3.41.0 for AndroidNov 19, 2024 / 41.6M Download
Gumtree
10.1.12 latest versionNov 19, 2024 / 23.4M Download
Blinkit
16.7.0 latest versionNov 18, 2024 / 26.0M Download
MyJio
7.0.73 for AndroidNov 18, 2024 / 121.2M Download
Google Meet
278.0.696188379 for AndroidNov 18, 2024 / 114.9M Download

Bolt Driver
DA.88.0 latest versionNov 15, 2024 / 183.8M Download
Booksy
2.27.1_428 for AndroidNov 14, 2024 / 32.8M Download
Chick-fil-A
2024.21.3 latest versionNov 13, 2024 / 88.1M Download
Safeway
2024.41.0 for AndroidNov 13, 2024 / 76.1M Download