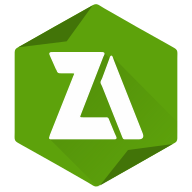
ZArchiver
- Latest Updated:Nov 5, 2024
- Version:1.0.10 for Android
- Package Name:ru.zdevs.zarchiver
- Publisher:TIMON SOFTWARE CO., LTD
- Official Website:https://skysaver.net/
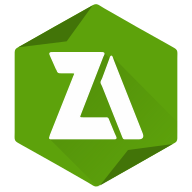
ZArchiver is a powerful file compression and decompression tool for Android platform, supporting multiple formats, such as ZIP, RAR, 7Z, TAR, GZ, etc. It allows users to easily manage compressed files, including creating, decompressing, viewing and editing files in them. It is suitable for daily file compression and decompression.
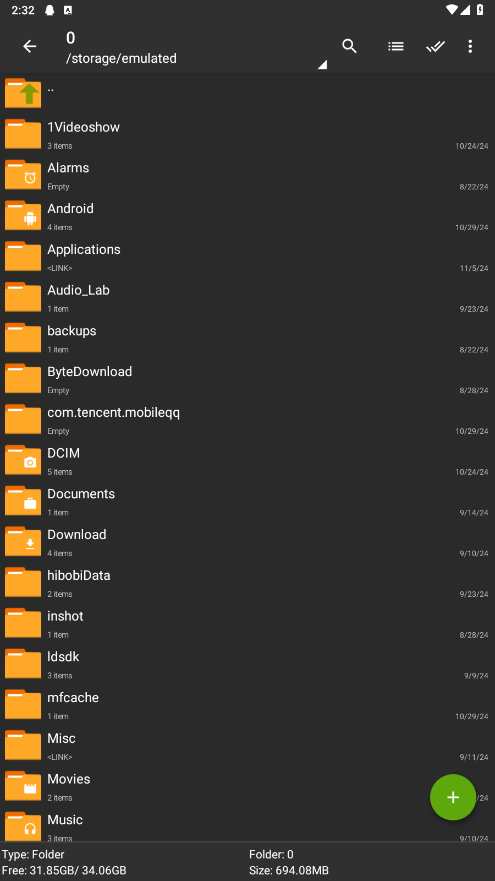
ZArchiver is a compression tool for Android this application allows users to create and extract files this application is including Zip, RAR, 7Z, TAR, ISO, and other app is also encrypt and password-password-protect files for added security.
Step 1: This process will be initiated once you’ve downloaded the ZArchiver on Android from the Play Store.
Step 2: Now, simply tap on the ZArchiver application to initiate the procedure.
Step 3: Now, tap on the search button for the search zip file
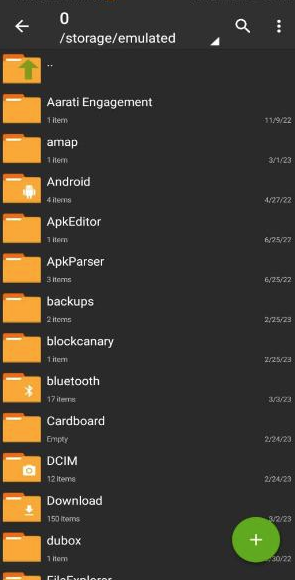
Step 4: Tap on the zip file to unzip the desired files.
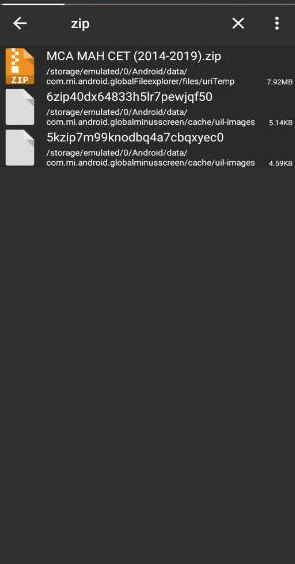
Step 5: You will now see a POPUP to view, extract test & compress the file. Simply tap on Extract Button to unzip the desired files.
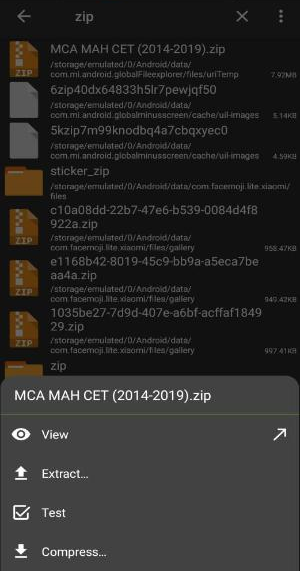
Step 6: Before you finish the extract process, the location for unzipping needs to be selected.
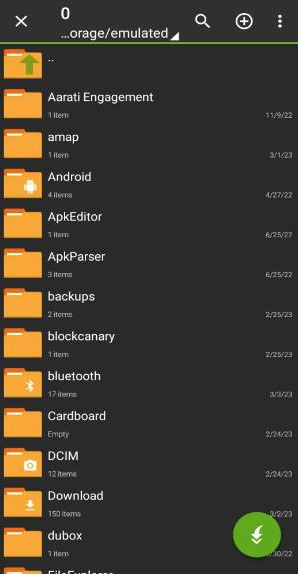
Congratulations! You’ve successfully unzipped the file by using this app.
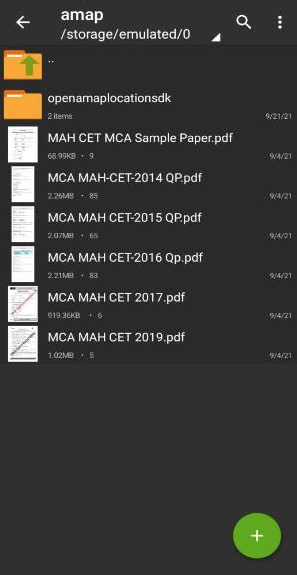
By using dedicated apps or the built-in file manager, you can easily extract compressed files and enjoy the content within them. Whether you’re dealing with large downloads or sharing files, knowing how to unzip files on your Android device will save you time and effort. With the methods outlined in this guide, you’re now equipped to handle zip files seamlessly on your Android smartphone or tablet.
How do I unzip files on my Android phone?
You can unzip files on your Android phone using file management apps like WinZip, RAR, or the built-in file manager. Simply locate the zip file, select it, and choose the option to extract or unzip.
What happens when you open zipped a file?
To open a zipped file you need to extract its data i.e unzipping it. When you tap on Extract button, You create a new folder with the same name. However, It remains in its compressed (zipped) form as well.
What are some popular Unzip software Android?
While some Android devices come with built-in functionality to unzip files, third-party apps like ZArchiver or WinRAR can offer more features and better support for different file types.
Step 1: Tap the Google files icon it looks blue in color and is a rectangle with red, yellow, and green. If you don’t have Google files you can download them for free from the google Google Play Store. When you open the app the first time then tap the Allow button to give the app permission to run the app when you need to tap the switch next to ‘Allow all files access’.
Step 2: Now, tap “Browse”
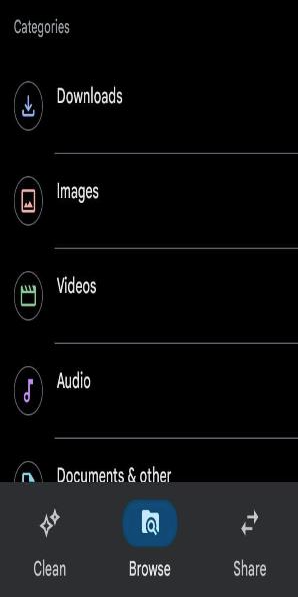
Step 3: Now, simply tap on the Search button to identify the zip files that you want to unzip and tap the zip files
Now, you will get a pop-up once you tap the zip file
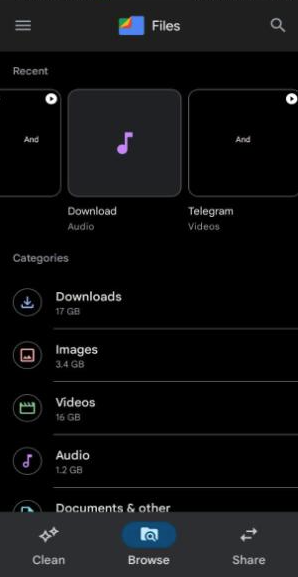
Step 4: Select the zip file and tap the Extract button to unzip the file.
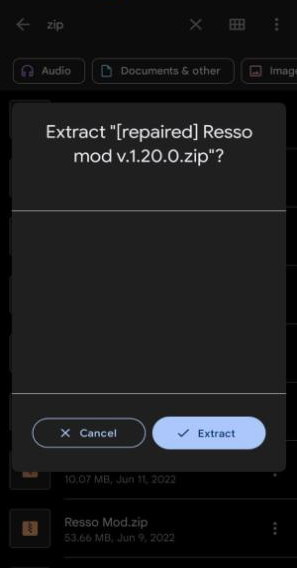
Step 5: Tap the Done button When the extract is complete (we can extract all types of files like image, World, or Docs)
Note: To delete the .zip folder after you extracted everything, mark the checkbox “Delete ZIP file” and hit DONE.
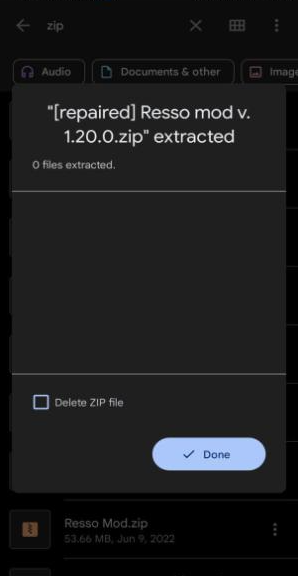

AudioLab
1.2.37 for AndroidNov 19, 2024 / 40.6M Download
Voice Recorder
74.1 latest versionNov 19, 2024 / 9.1M Download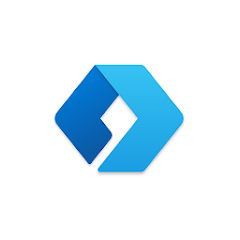
Microsoft Launcher
6.241002.0.1160250 latest versionNov 19, 2024 / 55.4M Download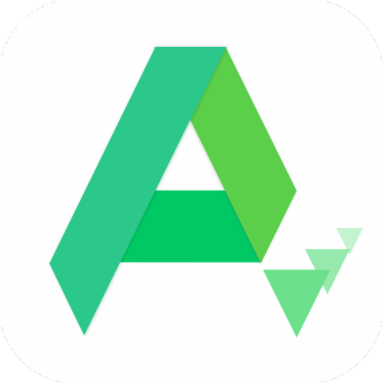
APKPure
3.20.2404 for AndroidNov 19, 2024 / 16.9M Download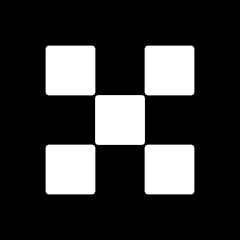
OKX
6.95.1 for AndroidNov 19, 2024 / 271.4M Download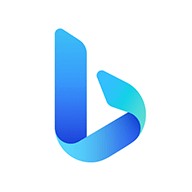
Microsoft Bing
29.7.421115028 latest versionNov 19, 2024 / 74.3M Download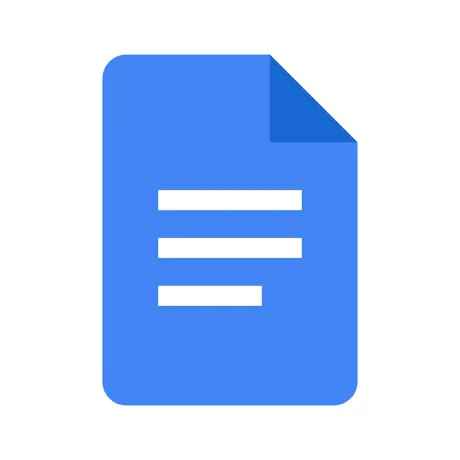
Google Docs
1.24.462.00.90 latest versionNov 19, 2024 / 105.4M Download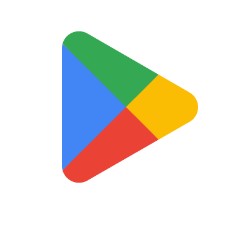
Google Play Store
43.6.34-31 for AndroidNov 18, 2024 / 64.1M Download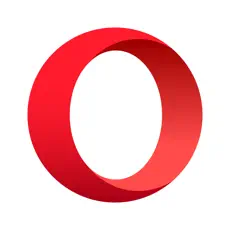
Opera
85.7.4500.82229 latest versionNov 18, 2024 / 128.1M Download
Google Translate
8.20.71.687383449.1-release latest versionNov 18, 2024 / 44.6M Download