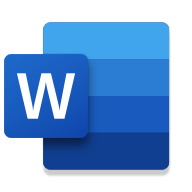
Microsoft Word
- Latest Updated:Dec 26, 2024
- Version:16.0.18324.20086 latest version
- Package Name:com.microsoft.office.word
- Publisher:Microsoft Corporation
- Official Website:https://www.microsoft.com/en-us/microsof
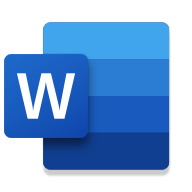
Microsoft Word Mobile is a mobile word processing tool launched by Microsoft. It provides the functions of creating, editing, viewing and sharing documents, and supports common word processing operations such as text formatting, inserting pictures, tables, links, etc. Users can access documents through OneDrive or local storage to achieve synchronous editing across devices.

1.Open the Word document
2.Switch to editing mode if necessary
3.Go to the page you want to delete
4.Long press to display the text selection handles
5.Delete the page by tapping the backspace key or the Cut feature (scissors icon)
1.Open Word
2.Select File
3.Select Options
4.Select General
5.Select Office Theme
6.Choose Black
1. Log in to your account
When you open the app, you need to log in with a Microsoft account. If you don't have an account, you can sign up for a free account.
After logging in, you can access documents stored on OneDrive, or select locally stored files for editing.
2. Create a new document
On the homepage of the app, click the "New" button to create a blank document, or select a template (such as a report, letter, etc.) to start editing.
You can freely enter text, insert pictures, tables, and other content in the document.
3. Edit the document
Enter text: Click anywhere in the document to start entering or modifying text.
Text formatting: After selecting text, you can adjust the font, size, color, bold, italic, underline, and other formats.
Insert elements: Click the Insert option to insert pictures, tables, shapes, links, footnotes, etc.
Style settings: Use built-in heading and paragraph styles to make the document structure clearer.
4. Use voice input and editing functions
Word mobile version supports voice input, you can directly convert voice to text to save typing time.
You can also use the Spell Check and Grammar Suggestions features to help improve the quality of your document.
5. Save and Sync
Autosave: All edits are automatically saved on OneDrive (cloud storage) to ensure that the document is synchronized across multiple devices.
Manual Save: You can also manually save as a local file. After selecting the save path, click "Save".
6. Share and Collaborate
Share Files: Click the "Share" button in the upper right corner to share the document with others via a link or email.
Real-time Collaboration: After sharing a document with others, you and other users can edit the document in real time, and the modified content will be synchronized in real time.
7. View and Comment
View: In view mode, you can browse the document content without editing it.
Add Comments: Add comments to the document to facilitate discussion and feedback during collaboration.
8. Print and Export
After the document is completed, you can choose to print or export the document to PDF format by clicking the "Share" button.
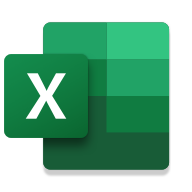
Microsoft Excel
16.0.18324.20086 latest versionDec 26, 2024 / 232.3M Download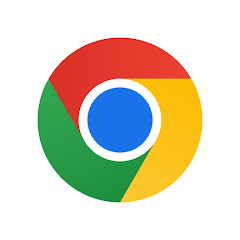
Google Chrome
131.0.6778.200 latest versionDec 26, 2024 / 258.5M Download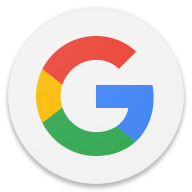

Google Keep Notes
5.24.492.07.90 for AndriodDec 26, 2024 / 54.3M Download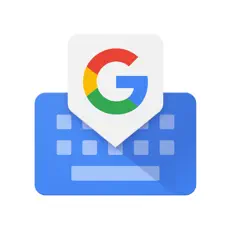
Google Gboard
14.9.06.696880419 for AndroidDec 26, 2024 / 67.3M Download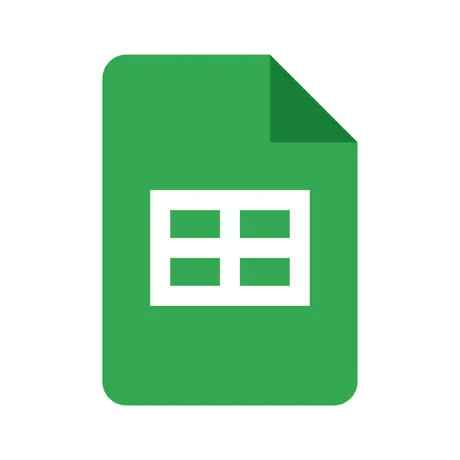
Google Sheets
1.24.492.00.90 latest versionDec 26, 2024 / 93.7M Download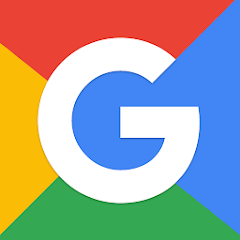
Google Go
3.114.708930250.release latest versionDec 26, 2024 / 22.9M Download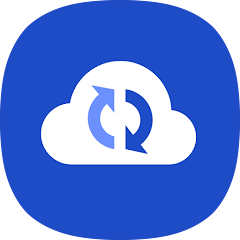
Samsung Cloud
5.5.10.11 latest versionDec 25, 2024 / 25.4M Download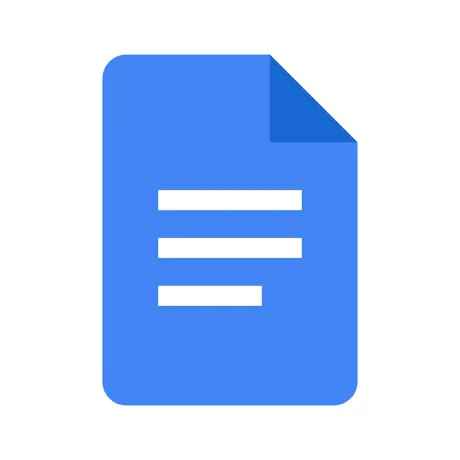
Google Docs
1.24.492.00.90 latest versionDec 25, 2024 / 105.3M Download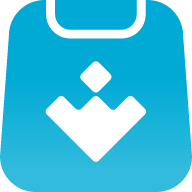
Uptodown App Store
6.42 for AndroidDec 25, 2024 / 18.6M Download