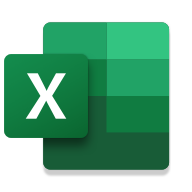
Microsoft Excel
- Latest Updated:Dec 26, 2024
- Version:16.0.18324.20086 latest version
- Package Name:com.microsoft.office.excel
- Publisher:Microsoft Corporation
- Official Website:https://www.microsoft.com/en-us/microsof
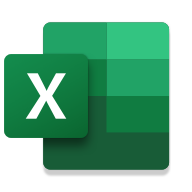
Microsoft Excel is a spreadsheet application developed by Microsoft and widely used for data management, analysis and visualization. Users can use Excel to create and edit tables, perform complex calculations and data analysis, and support a variety of functions, charts, pivot tables and other functions.
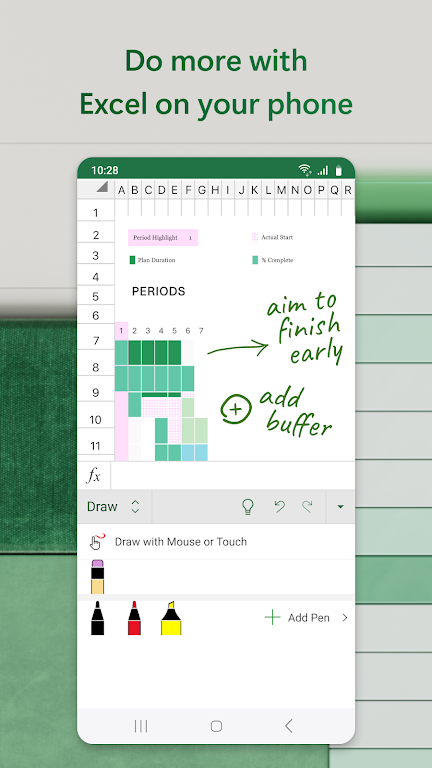
1. Login to your account
When you open the Excel app, you need to log in with a Microsoft account (if you don't have an account, you can create a free account).
After logging in, you can access files saved on OneDrive or create a new spreadsheet.
2. Create and edit files
Click "New" on the main interface to create a new Excel file.
Enter data in a blank table, or select a preset template to start working (for example, financial report, budget table, etc.).
3. Basic operations
Enter data: Click any cell and start entering numbers or text.
Formulas and functions: Click the formula bar to enter formulas, which support common Excel functions such as SUM, AVERAGE, etc.
Formatting: After selecting a cell, you can set the format such as font, color, alignment, etc.
Insert charts: After selecting data, you can insert various charts (such as bar charts, line charts, pie charts, etc.).
4. Use table functions
Sort and filter: Select the data range and click the filter icon to sort or filter the data.
Pivot table: If necessary, you can use the built-in Pivot table function for in-depth data analysis.
Conditional formatting: By setting conditional formatting, cells can automatically change color according to different conditions to highlight important data.
5. Save and share
Save: Excel files are automatically saved on OneDrive to ensure synchronization across devices.
Share: Click the "Share" icon in the upper right corner to share the file with others through email, link, etc., or edit the file with others.
6. Use other functions
Collaborative editing: After sharing the file with others, you can perform real-time collaborative editing, and all modifications will be synchronized.
Open and edit other file formats: Support opening and editing Excel files (.xlsx), CSV files and other formats.
7. View and comment
In addition to editing files, you can also view files, add comments, insert pictures or links, etc.
1.Select a cell in the data range or table
2.Select Insert > PivotTable
3.Choose where to place the PivotTable
4.Select OK
1.Select the cell below the row you want to freeze
2.Click the View tab
3.In the Window group, click the arrow below Freeze Panes
4.Select Freeze Panes
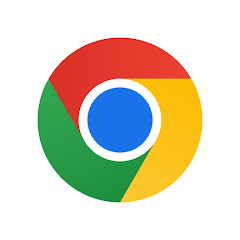
Google Chrome
131.0.6778.200 latest versionDec 26, 2024 / 258.5M Download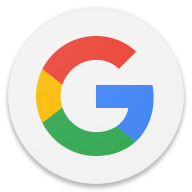

Google Keep Notes
5.24.492.07.90 for AndriodDec 26, 2024 / 54.3M Download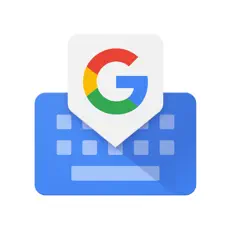
Google Gboard
14.9.06.696880419 for AndroidDec 26, 2024 / 67.3M Download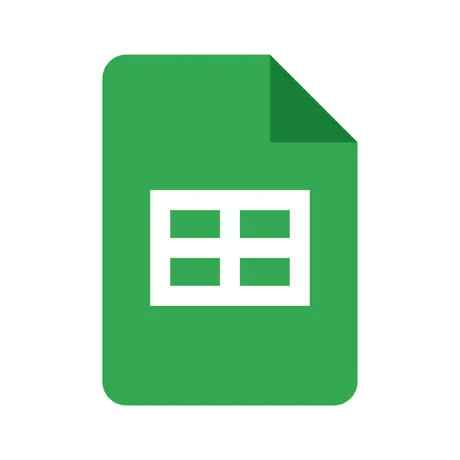
Google Sheets
1.24.492.00.90 latest versionDec 26, 2024 / 93.7M Download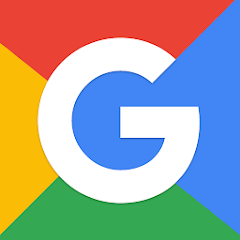
Google Go
3.114.708930250.release latest versionDec 26, 2024 / 22.9M Download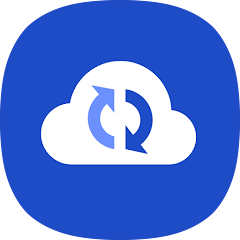
Samsung Cloud
5.5.10.11 latest versionDec 25, 2024 / 25.4M Download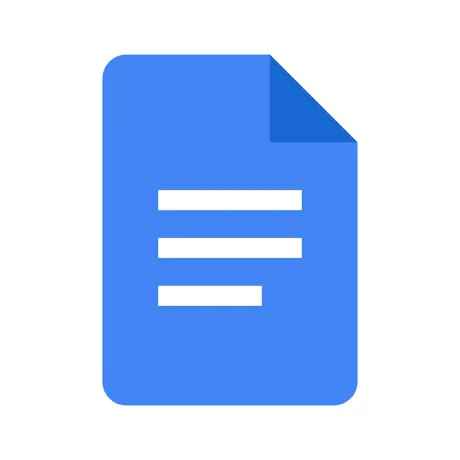
Google Docs
1.24.492.00.90 latest versionDec 25, 2024 / 105.3M Download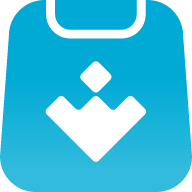
Uptodown App Store
6.42 for AndroidDec 25, 2024 / 18.6M Download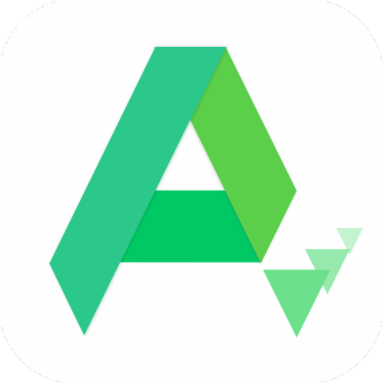
APKPure
3.20.3302 for AndroidDec 25, 2024 / 19.3M Download