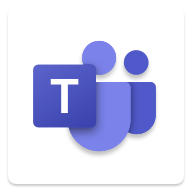
Microsoft Teams
- Latest Updated:Nov 15, 2024
- Version:1416/1.0.0.2024202702 latest version
- Package Name:com.microsoft.teams
- Publisher:Microsoft Corporation
- Official Website:https://www.microsoft.com/en-us/
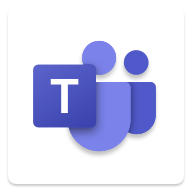
Microsoft Teams is a comprehensive collaboration and communication platform designed for teams and businesses. It integrates chat, video conferencing, file sharing, and project management features to help team members collaborate more efficiently. It supports real-time chat and video calls, making it suitable for remote work and meetings.
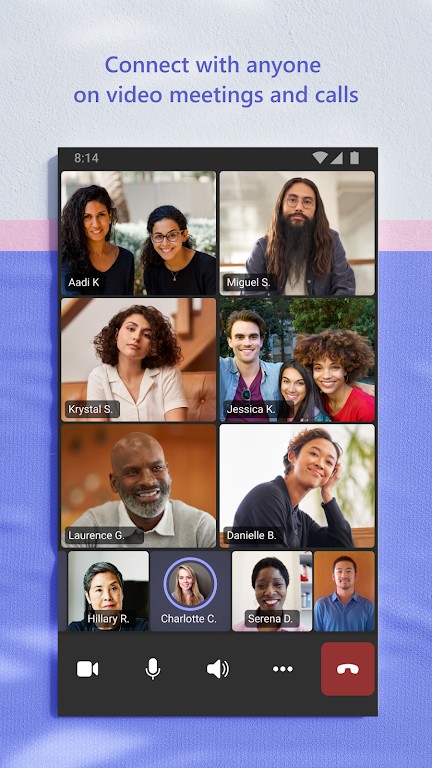
1. In your email invite, select Join the meeting now. You can also use a dial-in number and conference ID from the email to call in.
2. You have three choices:
Download the Windows app: Download the Teams desktop app.
Continue on this browser: Join a Teams meeting on the web. Open
your Teams app: If you already have the Teams app, go right to your meeting.
3. Tyрe your name.
4. Choose your audio and video settings.
5. Select Join now.
6. Depending on meeting settings, you'l get in right away, or go to a lobby where someone in the meeting will admit you.
1. Select a team and channel
A team is a collection of people, conversations, files, and tools, all in one place. A channel is a discussion within a team that is dedicated to a department, project, or topic.
The best way to get familiar with teams and channels is to select one and start exploring!
- Select (Teams) on the left side of the app, then select a team.
- Select a channel and browse through the Posts, Files, and Other tabs.
2. Create a channel post
In Teams, select the Teams team button.
Select a channel.
Select the Start posting new chat icon.
Type your message in the compose box, then select the Send button.
3. Reply to a channel post
Channel conversations are organized by date, then by topic. Replies in a topic are organized under the initial post, so it's easier to keep track of multiple conversations.
In Teams, select the Teams team button.
Select a channel.
Find the conversation topic you want to reply to.
Select Reply.
Type your message in the compose box, then select the Send button.
4. Start a chat
Select Chat Teams chat label icon in Teams.
Select New chat New chat icon.
In the To field, enter the name of the person you want to chat with.
Type your message in the compose box and select Send Send button.
5. Share a file
In a channel post reply
In Teams, select the Teams team button.
Select a channel.
Find the conversation topic you want to reply to.
Select Reply.
In the compose box, select Actions and Apps Cross icon at the top of the screen > Attach file Teams assign attach icon.
Select the file you want to attach.
Select Send Send button.
6. In a chat
Select Chat Teams chat label icon in Teams.
Open a chat conversation.
In the compose box, select Actions and Apps Cross icon at the top of the screen > Attach file Teams assign attach icon.
Select the file you want to attach.
Select Send Send button.

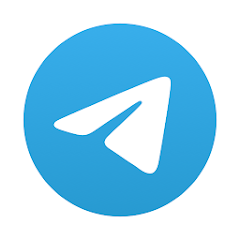
Telegram
11.4.1 for AndroidNov 18, 2024 / 71.1M Download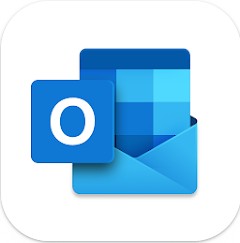
Outlook
4.2444.0 latest versionNov 17, 2024 / 102.7M Download
X (twitter)
10.65.1-release.0 for AndroidNov 12, 2024 / 83.7M Download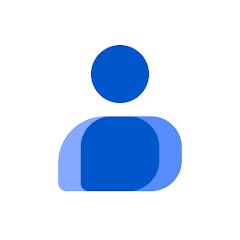
Google Contacts
4.44.31.692334116 latest versionNov 12, 2024 / 10.7M Download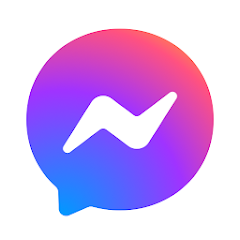
Messenger
485.0.0.0.0 latest versionNov 12, 2024 / 67.2M Download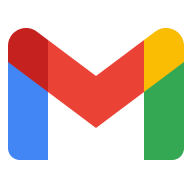
Gmail
2024.10.27.694268588.Release latest versionNov 12, 2024 / 61.3M Download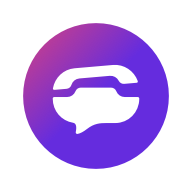
TextNow
24.43.2.0 latest versionNov 12, 2024 / 93.4M Download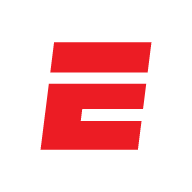
ESPN
7.13.0 latest versionNov 12, 2024 / 31.1M Download
Skype
8.131.0.202 latest versionNov 11, 2024 / 68.3M Download